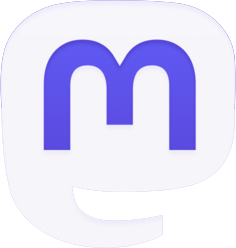Los expertos de ESET han resumido lo que se puede hacer para acelerar el ordenador en 10 puntos. Una computadora que funciona lentamente puede afectar su productividad. Antes de comprar un nuevo dispositivo, hay algunas formas simples y efectivas de acelerar su computadora. Los expertos de ESET han resumido lo que se puede hacer para acelerar el ordenador en 10 puntos.
Puede acelerar su computadora lenta liberando espacio en el disco duro, actualizando dispositivos y controladores de software, etc. Utilice los siguientes consejos antes de comprar hardware nuevo.
"Hacer espacio"
Revise las carpetas de Descargas donde almacena sus documentos, fotos, videos y cualquier otra carpeta. Elimina los que no necesites. También puede usar una unidad de respaldo o almacenamiento en la nube para cargar y almacenar todos esos archivos que ocupan mucho espacio y que no necesita a diario. Realice una copia de seguridad de los archivos importantes. ¡No olvides vaciar tu papelera de reciclaje!
“Gestiona tus aplicaciones”
Vaya al menú Inicio y haga clic en la pestaña Configuración. A la izquierda, seleccione Aplicaciones y Aplicaciones instaladas. Explore la lista de todo el software en su computadora y si hay algo que no necesita, haga clic en los tres puntos en la esquina derecha y seleccione Desinstalar.
"Limpie su almacenamiento"
A partir de Windows 10, Microsoft agregó una característica llamada Storage Sense que le permite obtener más información sobre el uso del almacenamiento de la PC y permite que Windows limpie su computadora por usted. Esto incluye eliminar automáticamente sus archivos temporales, vaciar su papelera de reciclaje o eliminar archivos descargados antiguos. Para habilitarlo y configurar la forma en que funciona a su gusto, vuelva al menú Configuración, haga clic en Sistema en la columna izquierda y luego seleccione Almacenamiento. Sin embargo, si tiene miedo de que Windows haya eliminado algo que desea conservar, puede hacerlo manualmente. En el mismo menú Almacenamiento, elija Sugerencias de limpieza. Entre los sugeridos, verifique si hay archivos grandes que no ha abierto en mucho tiempo y están ocupando demasiado espacio. A continuación, haga clic en Ver opciones avanzadas y revise la lista de archivos que se pueden eliminar, teniendo especial cuidado de no seleccionar Descargas si desea conservarlos. Presione Eliminar archivos.
“Establece las aplicaciones que necesitas al inicio”
Limite las aplicaciones que se inician cuando inicia sesión para que su trabajo sea más fácil y su dispositivo funcione sin problemas. Para hacer esto, vaya al menú Inicio y escriba Administrador de tareas y presione Entrar. Presione Aplicaciones de inicio en el lado izquierdo de esta ventana. Es posible que se sorprenda al descubrir que las aplicaciones que necesita ocasionalmente comienzan a funcionar tan pronto como enciende su PC. Elige solo las aplicaciones que conoces y no toques nada que no conozcas; Windows puede necesitar algunos para iniciarse correctamente. Seleccione una aplicación y pase el mouse sobre ella, haga clic con el botón derecho y seleccione Desactivar.
“Establece tu configuración de privacidad”
Vaya a Configuración en el menú Inicio, seleccione Privacidad y seguridad y en la sección Permisos de la aplicación, revise uno por uno los siguientes: Ubicación, Cámara, Micrófono, etc. y deshabilite el acceso de aplicaciones que no necesitan estos servicios. Incluso si su PC funciona bien, siempre debe consultar este menú para averiguar exactamente qué permisos ha otorgado a las aplicaciones instaladas.
“Gestionar el rendimiento energético”
Seleccione Sistema en Configuración y vaya a Energía y batería. Windows es muy bueno para administrar su modo de energía. Es útil si está utilizando una computadora portátil que no está conectada a una fuente de alimentación y, en ese caso, puede elegir el modo Equilibrado o la Mejor eficiencia energética si su batería está baja. Seleccione Mejor rendimiento si la PC está enchufada y funciona lentamente. La computadora puede estar expuesta a temperaturas más altas. Es posible que escuche el sonido del ventilador como un avión que se prepara para despegar, pero puede forzar su dispositivo para que funcione lo más rápido y potente posible.
“Desactivar efectos visuales”
Vaya a Configuración, seleccione Accesibilidad, luego Efectos visuales. Continúe y deshabilite los efectos de transparencia y los efectos de animación.
“Actualiza tu computadora”
Actualizar su computadora le permite aprovechar las correcciones y ajustes que mejorarán el rendimiento de algunas aplicaciones, lo que hará posible que funcionen sin problemas. Al mismo tiempo, las actualizaciones aumentan su protección contra las vulnerabilidades que pueden explotar los piratas informáticos. Escriba Windows Update en el menú Inicio y presione Entrar. Windows muestra todas las actualizaciones disponibles. Todo lo que tiene que hacer es hacer clic en la pestaña Descargar e instalar. Windows te avisará de futuras actualizaciones, pero si quieres asegurarte de que siempre esté actualizado, puedes consultar este menú de vez en cuando.
“Comprobar si hay malware”
El uso de la memoria puede aumentar a medida que el software de seguridad busca todo tipo de malware, pero esto es importante. Para evitar el análisis en segundo plano cuando necesite que este rendimiento funcione, puede optar por hacerlo manualmente. También debe asegurarse de estar ejecutando la última versión de su software de seguridad preferido. Alternativamente, puede usar el navegador en línea gratuito de ESET. Proteger su computadora contra malware previene el mal uso de los recursos de su computadora y protege sus archivos, procesos e información personal.
“Reinicia tu computadora”
Si bien esto no es exactamente lo mismo que formatear su PC, es lo último que puede hacer sin ayuda profesional. Si nada en esta lista funcionó y desea configurar su computadora como si la acabara de comprar, puede elegir Restablecer esta PC. Para hacer esto, vaya a Configuración, Sistema y seleccione Recuperación. Luego, puede optar por conservar sus archivos o eliminar todo para volver a la configuración de fábrica. Incluso si elige conservar sus archivos, recuerde que puede perderlos si surgen problemas, por lo tanto, siempre haga una copia de seguridad de todos los documentos e información importantes.
No permita que la computadora funcione continuamente durante días porque tarda demasiado en iniciarse. Puede ponerlo en suspensión en lugar de apagarlo, pero asegúrese de reiniciar su computadora cada dos o tres días de todos modos. Contrariamente a la creencia popular, apagar la computadora no cierra todos los procesos en ejecución, mientras que reiniciarla le permite realizar todas las instalaciones y actualizaciones necesarias y cerrar todas las aplicaciones.